Lorsque vous recevez un document par e-mail, commencez par télécharger le fichier PDF et ouvrez-le avec un éditeur PDF. Vous pouvez utiliser des outils de reconnaissance pour identifier les champs de données, puis les remplir à l'aide de la saisie de texte ou importer votre signature numérique. Ajustez la mise en page pour faciliter la lecture, en veillant à la bonne taille de police et à l'espacement. Enregistrez le formulaire terminé de manière sécurisée avant de le renvoyer par e-mail. Si vous rencontrez des problèmes comme un PDF vierge après l'envoi, essayez d'utiliser un logiciel compatible ou de vérifier les paramètres du client de messagerie. En suivant ces étapes, vous pouvez gérer efficacement les documents reçus par e-mail. Il y a plus à explorer si vous souhaitez approfondir le processus.
Préparer le document pour remplir

Tout d'abord, téléchargez le fichier PDF sur votre appareil et ouvrez-le à l'aide d'un éditeur PDF comme Adobe Acrobat ou PDFelement. Si le document n'est pas interactif, utilisez la fonction de reconnaissance dans un logiciel comme PDFelement pour identifier les champs de saisie de données. Assurez-vous d'avoir installé les logiciels nécessaires, tels que Adobe Fill & Sign ou PDFelement, pour faciliter le processus de remplissage. Zoomez sur des zones spécifiques du document pour remplir avec précision les champs requis à l'aide d'outils de texte ou d'informations pré-enregistrées pour plus d'efficacité. Une fois le formulaire rempli, enregistrez le document rempli dans un format sécurisé pour préserver l'intégrité de vos données avant de le renvoyer par e-mail.
Entrez les informations dans le formulaire
Une fois que vous avez téléchargé et ouvert le formulaire PDF, vous pouvez commencer à saisir vos informations. Utilisez l'outil "Remplir et signer" pour cliquer sur les champs interactifs et entrer vos détails directement. Pour les formulaires non interactifs, utilisez la fonction de reconnaissance pour identifier les champs avant de saisir vos données manuellement. Pour les signatures, dessinez, tapez ou importez une image de votre signature dans le champ de signature désigné. Enfin, n'oubliez pas d'enregistrer le formulaire rempli pour garantir la conservation de toutes les informations saisies avant de le renvoyer par e-mail.
Personnalisation de la mise en page du document
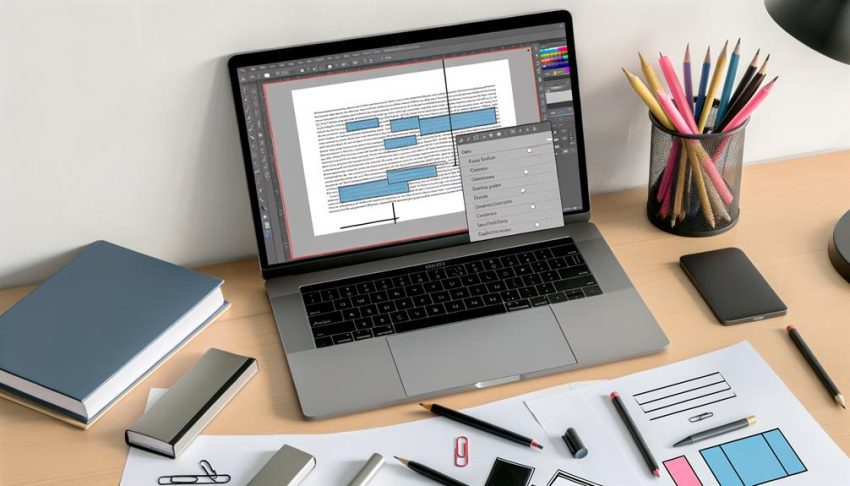
Utiliser les outils de mise en page disponibles dans des logiciels comme Adobe Acrobat peut vous aider à ajuster l'agencement des champs dans le document, améliorant ainsi la lisibilité et l'accessibilité. Tirez parti des fonctions de zoom et de navigation pour mieux visualiser et personnaliser votre document avant de le remplir. Assurez-vous que la taille de police et l'espacement des lignes sont appropriés pour faciliter la saisie d'informations, surtout si le document contient des sections manuscrites. Ajoutez des annotations ou des notes explicatives à des endroits clés pour guider le lecteur à travers les sections à remplir. Envisagez d'utiliser des modèles préformatés pour normaliser la présentation de documents similaires que vous recevez par e-mail.
Enregistrer et partager le formulaire rempli
Après avoir terminé le formulaire PDF, enregistrez le document dans un endroit sécurisé pour y accéder facilement plus tard. Assurez-vous d'enregistrer le formulaire rempli dans un format compatible comme PDF pour préserver toutes les données. Utilisez les options de partage de votre éditeur PDF pour envoyer par e-mail le formulaire terminé au destinataire en quelques clics. Pour plus de commodité, envisagez d'utiliser un stockage cloud pour accéder au formulaire à partir de n'importe quel appareil. Vérifiez toujours soigneusement que tous les champs sont remplis correctement et que votre signature est présente avant de partager pour éviter les retards.
Résolution des problèmes courants
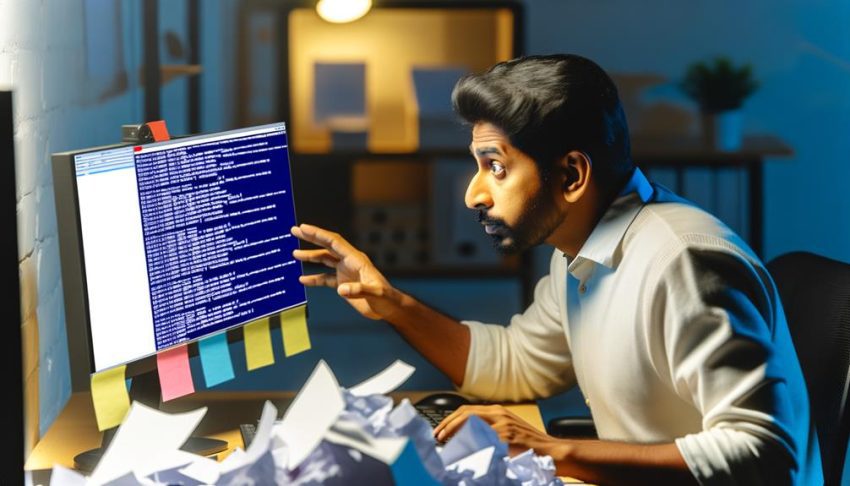
Même après avoir rempli avec soin un formulaire en PDF et l'avoir envoyé par e-mail comme prévu, vous pouvez encore rencontrer certains problèmes courants. Si le formulaire PDF rempli apparaît vierge après l'envoi par e-mail, imprimez simplement le formulaire terminé pour créer une nouvelle version qui conserve toutes les informations saisies. Assurez-vous d'utiliser un logiciel compatible comme Wondershare PDFelement, qui permet de remplir et d'envoyer correctement les formulaires sans perdre de données. Utilisez la fonctionnalité d'envoi par e-mail en un clic dans PDFelement pour joindre votre formulaire directement à un nouvel e-mail. Vérifiez les mises à jour ou les problèmes de compatibilité avec votre client de messagerie, car certains peuvent ne pas prendre en charge certaines fonctionnalités PDF. Vérifiez toujours que le client de messagerie du destinataire peut gérer correctement les pièces jointes PDF pour éviter les problèmes de visibilité ou d'accès.
Questions Fréquemment Posées
Comment remplir un document reçu par courrier électronique ?
Pour remplir un document reçu par courriel, téléchargez le PDF, ouvrez-le dans un éditeur de PDF, remplissez le formulaire, ajoutez votre signature, enregistrez le document rempli et renvoyez-le par courriel à l'aide de l'option d'envoi d'un seul clic du logiciel.
Comment écrire sur un document PDF reçu par e-mail ?
Pour écrire sur un document PDF reçu par e-mail, téléchargez-le, ouvrez-le dans une application compatible, utilisez l'outil "Remplir et signer", ajustez le texte et enregistrez les modifications avant de le renvoyer par e-mail.
Comment remplir un formulaire directement sur un ordinateur ?
Pour remplir un formulaire sur votre ordinateur, ouvrez le document PDF, utilisez l'outil "Remplir et signer" pour saisir des informations directement dans les champs, enregistrez vos progrès et soumettez le formulaire terminé comme indiqué.
Comment remplir un document sans l'imprimer ?
Vous pouvez remplir des documents numériquement sans les imprimer. Ouvrez le PDF dans un lecteur PDF, utilisez les outils "Remplir et signer", utilisez le remplissage automatique et signez électroniquement le document. Ensuite, enregistrez ou envoyez le fichier terminé par voie électronique.





