Vous connaissez ce sentiment lorsque vous êtes prêt pour un marathon de jeux, mais Steam vous lance un "erreur d'écriture sur le disque" ? Ennuyeux, n'est-ce pas ? Commencez par vérifier ces fichiers de jeu ; Steam est là pour vous aider et corrigera les pièces manquantes. Assurez-vous de ne pas manquer d'espace disque et exécutez parfois Steam en tant qu'administrateur pour débloquer tout obstacle. N'oubliez pas ce cache de téléchargement gênant – le vider pourrait faire des merveilles. Désactivez temporairement l'antivirus et gardez vos pilotes à jour également. Ajuster les autorisations sur votre bibliothèque Steam pourrait également être votre ticket en or. Restez dans le coin, et vous surmonterez ceci comme un pro.
Vérifier l'intégrité des fichiers du jeu

Vérifier l'intégrité des fichiers du jeu, c'est un peu comme faire un bilan de santé pour votre jeu : c'est une manière rapide de s'assurer que tout fonctionne correctement. Si vous êtes confronté à l'une de ces erreurs Steam ennuyeuses, ne vous inquiétez pas. Une simple vérification des fichiers du jeu pourrait être votre ticket pour sortir de ce pétrin.
Je me souviens d'une fois où j'étais en plein milieu d'un combat épique contre un boss, seulement pour être interrompu par un message d'erreur. Quel buzzkill ! Mais bon, faire un rapide contrôle des fichiers a sauvé ma journée, et cela pourrait sauver la vôtre aussi.
Pour commencer, rendez-vous dans votre bibliothèque Steam. Trouvez le jeu qui pose problème, faites un clic droit et sélectionnez "Propriétés". Sous l'onglet "Fichiers locaux", vous verrez une option pour "Vérifier l'intégrité des fichiers du jeu". Cliquez dessus, prenez une collation et laissez Steam faire sa magie.
C'est comme avoir un mécanicien numérique qui donne un coup de neuf à votre jeu, trouvant les éléments manquants et les remplaçant sans que vous n'ayez à lever le petit doigt. La vérification des fichiers du jeu est un outil pratique dans votre arsenal de dépannage des erreurs Steam, et cela vaut vraiment la peine d'essayer avant de plonger dans des solutions plus complexes. Croyez-moi, cela m'a sauvé plus d'une fois !
Vérifier l'espace disque disponible
Une fois que vous avez vérifié que vos fichiers de jeu sont en bon état, mais que cette erreur Steam persiste, il est temps de vérifier si votre disque dur est un peu plein. Vous savez, parfois nous remplissons nos ordinateurs à ras bord avec des jeux, des films et des fichiers aléatoires, puis nous nous demandons pourquoi ils fonctionnent mal.
Alors, explorons un peu la gestion de disque et voyons ce qui se passe sous le capot.
Tout d'abord, ouvrez l'explorateur de fichiers de votre ordinateur et jetez un œil à votre disque principal. S'il est comme le mien, il crie probablement à l'aide. Vous devez vérifier qu'il y a suffisamment d'espace libre ; Steam a besoin d'un peu de place pour fonctionner correctement. Idéalement, gardez environ 10-15 % de votre espace disque libre pour des performances optimales.
Pour une optimisation de stockage rapide, supprimez les anciens fichiers ou déplacez-les sur un disque externe. Une fois, j'ai trouvé toute une saison d'une vieille série que j'avais déjà regardée trois fois. Qui a besoin de ce désordre, n'est-ce pas ?
Envisagez également de désinstaller des jeux que vous n'avez pas touchés depuis longtemps. C'est comme Marie Kondo pour votre PC—gardez seulement ce qui vous apporte de la joie ! Gardez votre stockage en ordre et vous éviterez beaucoup de maux de tête.
Exécutez Steam en tant qu'administrateur
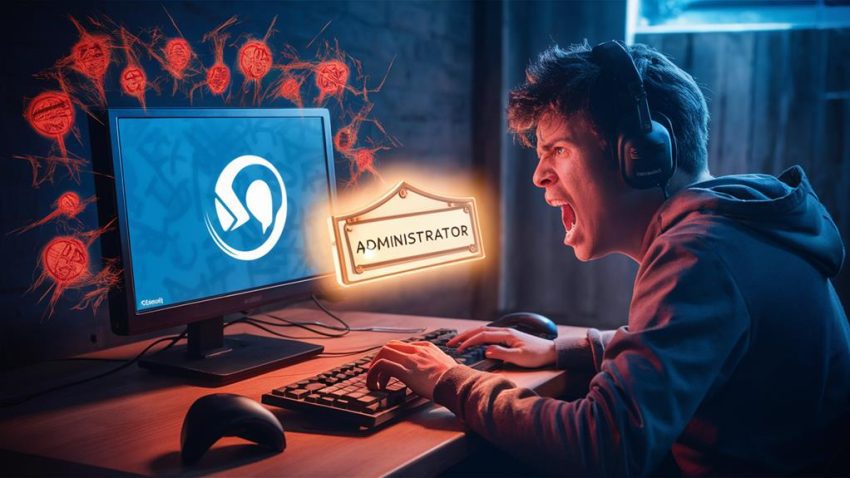
Vous vous êtes déjà demandé pourquoi certains programmes semblent avoir besoin d'un petit coup de pouce pour fonctionner correctement ? C'est comme quand votre voiture ne démarre pas, et qu'un petit coup amical la fait démarrer. Eh bien, Steam a parfois besoin de ce coup de pouce aussi.
Exécuter Steam en tant qu'administrateur peut résoudre ces ennuyeux erreurs d'écriture sur le disque que vous rencontrez. Tout est question de donner les bonnes permissions. Vous voyez, lorsque vous exécutez un programme normalement, votre compte utilisateur n'a peut-être pas toutes les permissions nécessaires pour Steam. Pensez-y comme essayer d'entrer dans une section VIP avec un pass ordinaire—parfois, vous avez juste besoin de cet accès en coulisses.
Voici comment faire : faites un clic droit sur l'icône Steam sur votre bureau ou dans votre menu de démarrage. Ensuite, sélectionnez "Exécuter en tant qu'administrateur." Simple, non ? Cela donne à Steam un avantage pour accéder à des fichiers qui pourraient sinon être restreints.
Je suis passé par là, me grattant la tête, me demandant pourquoi mon jeu ne voulait pas télécharger ou se mettre à jour. Croyez-moi, ce petit truc peut vous faire gagner beaucoup de temps. La prochaine fois que vous rencontrez un obstacle, rappelez-vous qu'un peu de pouvoir administratif peut faire beaucoup pour résoudre ces maux de tête liés à Steam.
Effacer le cache de téléchargement Steam
Pourquoi a-t-on l'impression que chaque fois que vous êtes prêt à plonger dans un nouveau jeu, Steam décide de ne pas être d'humeur ? Juste au moment où vous pensez que vous allez conquérir un nouveau monde, bam ! Une erreur d'écriture sur disque apparaît. Il se peut que vos performances de téléchargement souffrent à cause d'un cache encombré. Vider le cache de téléchargement de Steam peut être le truc magique dont vous avez besoin. Croyez-moi, la première fois que je l'ai fait, je me suis senti comme un sorcier de la technologie.
Voici un guide rapide pour vous aider à visualiser le processus :
| Étape | Action |
|---|---|
| 1 | Ouvrez Steam et allez dans "Paramètres". |
| 2 | Trouvez l'onglet "Téléchargements". |
| 3 | Cliquez sur "Vider le cache de téléchargement". |
| 4 | Confirmez l'action lorsque vous y êtes invité. |
| 5 | Redémarrez Steam et constatez la différence. |
La gestion du cache, c'est comme ranger votre chambre — ennuyeux mais gratifiant. Mes performances de téléchargement se sont beaucoup améliorées après l'avoir vidé. C'est comme donner un petit coup de frais à votre PC. Vous pourriez perdre certaines informations de connexion enregistrées, mais rien qu'une réinitialisation rapide de votre mot de passe ne puisse résoudre. Donc, la prochaine fois que Steam fait des siennes, envisagez de donner un coup de pied à votre cache !
Désactiver temporairement l'antivirus

Avez-vous déjà eu votre antivirus qui agit comme un parent trop protecteur en téléchargeant des jeux sur Steam ?
Parfois, il devient un peu trop enthousiaste et bloque les téléchargements, pensant qu'ils représentent une menace.
Ne vous inquiétez pas, cependant ; vous pouvez désactiver votre antivirus en toute sécurité pendant un petit moment, obtenir votre jeu, puis le réactiver pour garder tout en sécurité.
Impact de l'antivirus sur les téléchargements
Parfois, un logiciel antivirus ennuyeux peut agir comme un gardien trop protecteur, bloquant même les bonnes choses, comme les mises à jour de votre jeu préféré sur Steam.
C'est comme avoir un ami qui est un peu trop enthousiaste à l'idée de vous sauver d'imaginer des monstres. Vous pourriez constater que vos vitesses de téléchargement plongent, vous laissant frustré et fixant une barre de chargement qui avance à peine.
Cela m'est arrivé quelques fois, et bon sang, c'est vraiment démoralisant quand vous êtes prêt pour un peu d'action de jeu.
Une fois, j'étais tout prêt pour un week-end de jeu, avec des en-cas alignés et tout.
Mais mon antivirus avait d'autres projets, ralentissant mes téléchargements à un rythme d'escargot. Le coupable ? Des paramètres antivirus trop stricts qui étaient convaincus que mes fichiers de jeu étaient une menace.
Dans des moments comme ceux-ci, vous pourriez envisager de modifier ces paramètres ou même de désactiver temporairement l'antivirus pour donner à vos vitesses de téléchargement un coup de pouce bien mérité.
Étapes de désactivation de l'antivirus Safe
Lorsque vous êtes coincé à regarder cette obstinée erreur d'écriture sur disque Steam, savoir comment désactiver temporairement votre antivirus en toute sécurité peut être un véritable sauveur. Faites-moi confiance, j'y ai déjà été, à tripoter les paramètres de l'antivirus comme un DJ à une fête, espérant trouver le bon morceau.
Parfois, votre antivirus peut être trop zélé, provoquant des conflits logiciels qui mènent à ce problème ennuyeux. Voici donc un guide rapide pour le désactiver temporairement sans perdre votre calme :
- Ouvrez votre programme antivirus : Double-cliquez sur l'icône dans votre barre d'état système ou cherchez-le dans votre menu de démarrage. Vous voudrez plonger dans ces paramètres d'antivirus comme si vous étiez en chasse au trésor.
- Trouvez les paramètres de protection : Cherchez des sections intitulées "Protection en temps réel" ou "Protection active". C'est comme éteindre le commutateur principal sans couper l'alimentation de toute la maison.
- Désactivez temporairement la protection : Choisissez de désactiver la protection pour une courte période — juste assez longtemps pour voir si votre problème Steam se résout. Vous recevrez une invite vous demandant si vous êtes sûr, alors cliquez simplement sur oui.
- Testez à nouveau Steam : Lancez Steam et essayez de nouveau ce téléchargement. Si ça fonctionne, vous avez trouvé votre coupable !
Naviguer à travers les conflits logiciels ne doit pas être intimidant. Vous pouvez le faire !
Réactivation du logiciel de sécurité
D'accord, donc vous avez réussi à résoudre cette erreur d'écriture sur le disque Steam en désactivant temporairement votre antivirus. High five !
Mais maintenant, remettons votre logiciel de sécurité en action. Vous ne voulez pas laisser votre ordinateur sans protection, n'est-ce pas ?
Tout d'abord, retournez dans votre programme antivirus et réactivez-le. En général, il suffit de cliquer une ou deux fois — comme actionner un interrupteur.
Si vous êtes comme moi, vous avez peut-être oublié où se trouve ce paramètre. Pas de souci, il suffit de retracer vos étapes depuis que vous l'avez désactivé, et vous le trouverez. C'est un peu comme retrouver son chemin depuis le frigo après une collation nocturne.
Ensuite, vérifiez bien les paramètres du pare-feu. Parfois, ils peuvent être un peu capricieux, surtout si vous avez des mises à jour Steam qui arrivent.
Assurez-vous que Steam est autorisé à passer à travers le pare-feu. Pensez-y comme à donner à votre pote un pass VIP pour votre fête — accès total, sans questions.
Tout est remis à la normale ? Génial. Vous êtes maintenant prêt à plonger à nouveau dans vos aventures de jeu sans interruptions agaçantes.
Et rappelez-vous, garder votre logiciel de sécurité et votre pare-feu à jour protège votre machine. Bon jeu !
Mettre à jour les pilotes de périphérique
Avez-vous déjà eu un de ces moments où votre ordinateur fait un peu sa diva ?
Parfois, ce ne sont que des pilotes obsolètes qui causent tout ce tracas.
Jetons un coup d'œil rapide à votre gestionnaire de périphériques, et assurez-vous d'avoir les dernières mises à jour pour que tout fonctionne sans accroc.
Identifier les pilotes obsolètes
Avant de plonger dans des solutions complexes, une étape simple mais souvent négligée est de s'assurer que les pilotes de votre appareil sont à jour.
Je me souviens du temps que j'ai passé à essayer de résoudre une erreur Steam sans réaliser que mes pilotes étaient aussi obsolètes que le VCR de ma grand-mère. Les garder à jour peut résoudre des problèmes de compatibilité des pilotes et vous éviter des maux de tête inutiles liés à la recherche de pilotes.
Voici un guide rapide pour vous aider à identifier ces pilotes obsolètes :
- Gestionnaire de périphériques : Ouvrez-le et cherchez des triangles jaunes. Ce sont comme de petits panneaux d'avertissement qui crient : "Mettez-moi à jour !"
- Site Web du fabricant : Parfois, votre gestionnaire de périphériques peut être un peu lent à réagir. Rendez-vous sur le site du fabricant pour les dernières versions de pilotes.
- Mise à jour Windows : Bien que ce ne soit pas parfait, cela arrive parfois à bien faire les choses. Vérifiez les mises à jour ; parfois, ils glissent une mise à jour de pilote ou deux.
- Logiciel de mise à jour des pilotes : Il existe des outils conçus spécifiquement pour scanner et mettre à jour vos pilotes. Ils peuvent être votre meilleur ami lorsque vous vous sentez paresseux.
Croyez-moi, prendre ces mesures peut changer la donne. Vous passerez moins de temps à dépanner et plus de temps à profiter de vos jeux préférés sur Steam.
Installer les dernières mises à jour
Lorsqu'il s'agit de lisser les problèmes de Steam, mettre à jour vos pilotes de périphériques est comme donner à votre ordinateur un coup de fouet bien mérité. C'est incroyable comme ces petites mises à jour peuvent faire des merveilles pour optimiser les performances.
Je me souviens qu'une fois, mon Steam agissait comme une mule têtue, refusant de télécharger ou de mettre à jour quoi que ce soit. Il s'est avéré que mon pilote graphique était aussi obsolète que ma vieille playlist de lycée. Une petite mise à jour et boum – tout fonctionnait plus harmonieusement qu'un solo de saxophone jazz.
Voici ce que vous devez faire : ouvrez vos paramètres de mise à jour. Il s'agit généralement de quelques clics, pas de quoi en faire tout un plat. Assurez-vous que vos pilotes graphiques, audio et réseau sont à jour. C'est comme donner à votre système une nouvelle paire de baskets, prêt à sprinter. Croyez-moi, vos jeux vous en remercieront avec moins de lags et de bugs.
Si vous êtes du genre à oublier, configurez ces mises à jour en automatique. Cela vous évite le tracas de vérifier manuellement tous les deux jours. C'est comme avoir une machine à café automatique – vous vous réveillerez avec un café frais sans lever le petit doigt.
Ajuster les permissions du dossier de la bibliothèque Steam
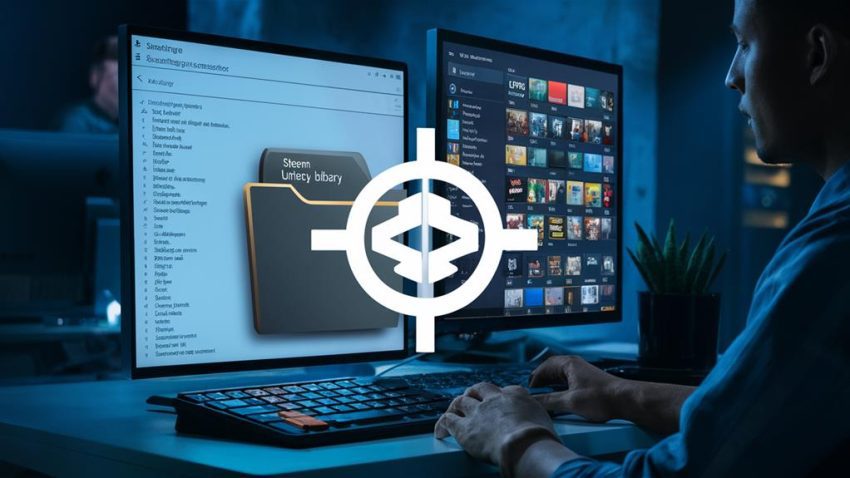
Parfois, faire face à l'erreur d'écriture sur le disque de Steam peut donner l'impression d'essayer de déchiffrer un code secret. Je me souviens d'avoir lutté avec la gestion des dossiers Steam un week-end, pour finalement découvrir qu'il s'agissait simplement d'une erreur de permission qui causait tout ce tracas.
Vous pourriez être dans le même bateau, et ajuster les permissions de votre dossier de bibliothèque Steam pourrait être la clé de votre libération de joueur.
Voici un guide rapide pour vous aider :
- Localisez votre bibliothèque Steam : Tout d'abord, trouvez où se trouve votre bibliothèque Steam sur votre ordinateur. Elle est généralement dans le dossier "C:\Program Files (x86)\Steam".
- Clic droit pour les propriétés : Une fois là-bas, faites un clic droit sur le dossier et sélectionnez "Propriétés". C'est ici que la magie opère.
- Onglet Sécurité : Allez dans l'onglet "Sécurité". Cliquez sur "Modifier" pour modifier les permissions. Assurez-vous que votre compte utilisateur a un contrôle total.
- Appliquer et Fermer : Après avoir apporté les modifications, cliquez sur "Appliquer", puis sur "OK". Fermez tout, et donnez une nouvelle chance à Steam.
Je me souviens d'un ami qui a passé des heures à bricoler des paramètres pour finalement découvrir que c'était ce simple ajustement dont il avait besoin.
J'espère qu'avec ces étapes, vous serez de retour à vos jeux en un rien de temps !
Questions Fréquemment Posées
Comment puis-je réparer les erreurs d'écriture de Steam sur un disque dur externe ?
Vous avez des problèmes d'écriture avec Steam sur un disque externe, n'est-ce pas ? J'ai déjà été là.
Tout d'abord, vérifiez les permissions du disque. Parfois, votre système est tout simplement têtu concernant l'accès. Faites un clic droit sur le disque, sélectionnez 'Propriétés', puis 'Sécurité'. Assurez-vous d'avoir un contrôle total.
Si cela ne fonctionne pas, essayez de lancer Steam en tant qu'administrateur. C'est un peu comme donner un léger coup de pouce à votre ordinateur pour qu'il coopère.
Bonne chance !
Quelles étapes devrais-je suivre si mon client Steam est obsolète ?
Imaginez votre client Steam comme un vieil ami fidèle qui a pris du retard.
Ne vous inquiétez pas ! Plongez simplement dans les paramètres du client et laissez la magie des mises à jour Steam balayer vos soucis.
Je me souviens d'une fois où j'avais le même problème en attendant avec enthousiasme la sortie d'un jeu. Une mise à jour rapide plus tard, j'étais de retour dans le jeu.
Des problèmes de connectivité Internet peuvent-ils causer des erreurs d'écriture sur le disque dans Steam ?
Alors, vous vous demandez si les problèmes de connectivité Internet peuvent causer des erreurs d'écriture sur le disque sur Steam ? Oui, c'est tout à fait possible !
Si votre vitesse Internet a des problèmes, cela peut perturber les téléchargements, entraînant ces erreurs ennuyeuses. Je me souviens qu'une fois, mon Wi-Fi était instable, et bam, des erreurs partout.
Essayez quelques dépannages de connectivité : redémarrez votre routeur, vérifiez vos câbles, ou même mettez un amplificateur Wi-Fi. Cela pourrait bien vous sauver la mise !
Comment résoudre les erreurs d'écriture Steam sur un ordinateur Mac ?
Si vous rencontrez des erreurs d'écriture Steam sur votre Mac, ne paniquez pas.
Tout d'abord, vérifiez les autorisations de Steam. Je me souviens avoir eu un problème similaire, et il s'est avéré que Steam n'avait pas l'accès nécessaire. Allez dans vos Préférences Système et vérifiez que Steam a les autorisations.
Si cela ne fonctionne pas, essayez d'utiliser Utilitaire de disque pour réparer votre disque. Un ami m'a dit que cela pouvait résoudre des problèmes mystérieux comme celui-ci. Ça vaut toujours le coup d'essayer !
Y a-t-il des paramètres spécifiques à modifier pour les utilisateurs de SSD rencontrant des problèmes avec Steam ?
Imagine que tu ajustes les antennes de lapin sur une vieille télévision ; c'est un peu comme peaufiner les paramètres de ton SSD.
Tu devrais jeter un œil aux astuces d'optimisation SSD, comme t'assurer que ton système de fichiers est à jour. Je me souviens avoir changé mon système de fichiers en APFS et cela a fait une énorme différence.
N'oublie pas de désactiver les applications intensives en disque qui fonctionnent en arrière-plan. Parfois, un simple redémarrage fait des merveilles aussi.
Bon jeu !





