Réinitialisons votre iMac en toute sécurité ensemble ! Tout d'abord, préparons-nous en vérifiant si des solutions simples comme un redémarrage ou une mise à jour peuvent résoudre le problème. Il est essentiel de sauvegarder vos données avec Time Machine ou iCloud avant de nettoyer quoi que ce soit. Ensuite, lors de la réinitialisation, nous maintiendrons Commande + R pour réinstaller macOS. Après la réinitialisation, nous restaurerons vos fichiers sans problème. Prêt à donner à votre iMac une nouvelle jeunesse ? Découvrons plus de simplicité ensemble.
Principaux enseignements
- Redémarrez l'iMac et maintenez enfoncées les touches Commande + R pour entrer en mode de récupération.
- Utilisez l'Utilitaire de disque pour effacer complètement le disque de démarrage de l'iMac.
- Choisissez "Réinstaller macOS" et suivez les instructions à l'écran pour l'installation.
- Assurez-vous que la connexion Wi-Fi est active avant de commencer le processus de réinitialisation.
- Consultez la page de support officielle d'Apple pour des conseils détaillés étape par étape.
Préparer votre iMac pour une réinitialisation

Avant de plonger dans le processus de réinitialisation, assurons-nous que tout est prêt et en ordre. Nous nous souvenons de la première fois que nous avons réinitialisé notre iMac—cela semblait être une tâche redoutable, mais faites-nous confiance, c'est plus facile que vous ne le pensez. Tout d'abord, nous devrions passer en revue quelques étapes de dépannage. Cela nous aide à identifier tout problème qui pourrait être résolu sans une réinitialisation complète. Parfois, un simple redémarrage ou une mise à jour du logiciel peut nous faire gagner du temps et des efforts.
Ensuite, parlons des mesures de sécurité. Il est essentiel de vérifier que notre iMac est sécurisé, surtout si nous prévoyons de le vendre ou de le donner. Nous devons nous déconnecter des comptes et désactiver des fonctionnalités comme Localiser mon Mac. Pour des conseils plus détaillés, consultez la page d'assistance officielle d'Apple.
Sauvegarder vos données
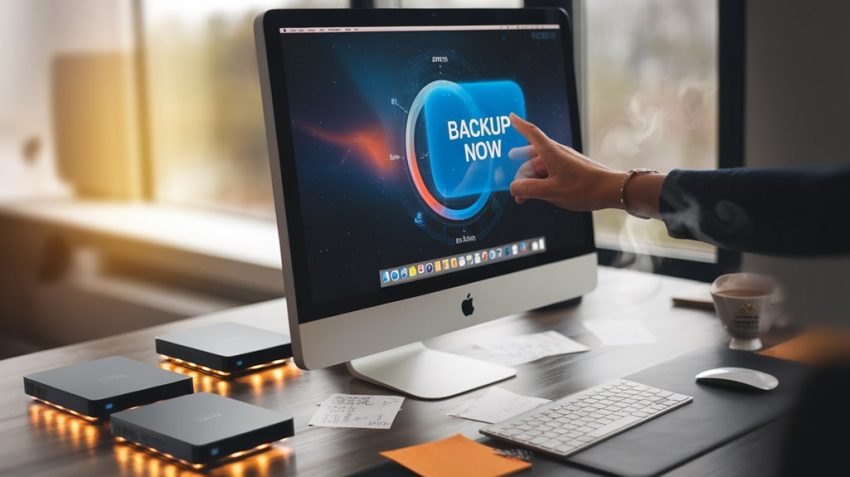
Sauvegarder nos données est la prochaine étape vitale avant de réinitialiser notre iMac. Nous savons tous à quel point la sécurité des données est importante, surtout lorsqu'il s'agit de ces photos irremplaçables ou de documents importants. Personnellement, j'ai appris à mes dépens en perdant des fichiers précieux, alors ne reproduisons pas cette erreur. Voici quelques méthodes de sauvegarde à garder à l'esprit :
- Time Machine : L'outil intégré d'Apple rend la sauvegarde facile.
- iCloud : Stockez vos données dans le cloud pour un accès facile de n'importe où.
- Disque dur externe : Une option fiable pour ceux qui préfèrent le stockage physique.
- Stockage en réseau (NAS) : Parfait pour ceux qui ont plusieurs appareils à la maison.
- Logiciels tiers : Des programmes comme Carbon Copy Cloner offrent des fonctionnalités supplémentaires.
Comment réinitialiser un iMac aux paramètres d'usine

Réinitialiser notre iMac aux paramètres d'usine peut sembler intimidant au premier abord, mais avec les bonnes étapes, cela devient une tâche gérable. Souvenez-vous de la première fois où nous avons acheté notre iMac et de la façon dont il fonctionnait parfaitement ? C'est la performance de l'iMac que nous visons à restaurer. Une réinitialisation d'usine peut nous aider à y parvenir, surtout si nous avons remarqué que les choses ralentissent. Croyez-moi, j'y suis passé, et cela en valait la peine !
Tout d'abord, confirmons que nous sommes connectés au Wi-Fi. Ensuite, redémarrez l'iMac tout en maintenant Commande + R jusqu'à ce que nous voyions le logo Apple. Choisissez "Utilitaire de disque" et effacez le disque de démarrage. Après cela, sélectionnez "Réinstaller macOS" et suivez les instructions. Ce processus redonne vie à notre iMac, tout comme dans le bon vieux temps. Pour un guide détaillé, consultez la page d'assistance d'Apple.
Restaurer vos données et paramètres
Une fois que nous avons réinitialisé notre iMac, il est temps de ramener nos données et paramètres bien-aimés. Vous vous souvenez de cette fois où nous avons accidentellement supprimé nos photos de vacances ? La récupération de données a sauvé la mise ! Assurons-nous d'être préparés cette fois avec un plan solide.
La récupération de données a sauvé la mise lorsque nous avons accidentellement supprimé nos photos de vacances !
- Sauvegarde : Toujours un bon ami. Utilisez Time Machine ou un disque externe.
- iCloud Drive : Synchronise comme par magie. Récupérez nos fichiers sans effort.
- Configuration des paramètres : Personnalisez nos préférences comme nous les aimons.
- Applications : Réinstallez les essentiels : pensez productivité et amusement.
- Mots de passe : Utilisez un gestionnaire de mots de passe pour faciliter le chaos.
Ces étapes garantissent que tout est remis en place. Pour plus de conseils sur la protection de vos données, consultez la page d'assistance d'Apple. Ça vaut le coup d'œil. Profitons de notre iMac rafraîchi !
Dépannage des problèmes courants après une réinitialisation
Bien que réinitialiser notre iMac devrait faire fonctionner tout en douceur, parfois nous rencontrons des problèmes ennuyeux qui nécessitent un peu de dépannage. Nous y avons tous été—avec impatience, nous démarrons, seulement pour découvrir que la performance de l'iMac n'est pas tout à fait ce à quoi nous nous attendions. Peut-être que les erreurs système commencent à surgir comme des invités indésirables à une fête. Une fois, après une réinitialisation, notre iMac ne voulait pas se connecter au Wi-Fi, et la panique s'est installée. Il s'est avéré qu'un simple redémarrage a fait l'affaire !
Si nous faisons face à une performance lente, vérifier les mises à jour logicielles ou exécuter un utilitaire de disque pourrait aider. Parfois, il s'agit juste de donner un peu de soin à notre iMac. Pour des solutions plus détaillées, la page de support d'Apple peut être une bouée de sauvetage. N'oublions pas, la persistance est la clé, et nous sommes ensemble dans cette aventure !
Questions Fréquemment Posées
La réinitialisation de mon iMac supprimera-t-elle les virus et les logiciels malveillants ?
Nous nous demandons si effacer nos iMacs éliminera les virus et les logiciels malveillants. La réinitialisation peut aider à supprimer les virus et à renforcer la prévention contre les logiciels malveillants. Nous avons découvert que c'est comme un nouveau départ, libérant notre appareil des problèmes ennuyeux.
À quelle fréquence devrais-je réinitialiser mon iMac ?
Nous réinitialisons nos iMac tous les quelques mois dans le cadre de l'entretien régulier. C'est comme leur offrir une journée spa ! Cette fréquence de réinitialisation permet de garder les choses en bon état et aide à prévenir les problèmes. Consultez le support d'Apple pour plus de conseils d'entretien.
Puis-je réinitialiser mon iMac sans clavier ?
Nous pouvons absolument réinitialiser notre iMac sans clavier. Utiliser des méthodes de réinitialisation d'iMac avec des dispositifs d'entrée alternatifs comme une souris ou un trackpad fonctionne très bien. Nous l'avons fait nous-mêmes et avons trouvé cela étonnamment simple. Essayez-le !
Que se passe-t-il avec mes licences de logiciel après une réinitialisation ?
Imaginez nos licences logicielles comme des graines dans un jardin ; après une réinitialisation, nous devons les replanter par le biais de la gestion des logiciels. Parfois, nous pouvons récupérer les licences facilement, mais d'autres fois, nous devrons peut-être creuser un peu plus profond.
Y a-t-il un moyen de réinitialiser un iMac à distance ?
Nous pouvons réinitialiser notre iMac à distance en activant la gestion à distance via notre compte iCloud. Une fois configuré, c'est simple, tout comme la fois où nous avons aidé Tante Jane à le réinitialiser à distance.





