Vous vous êtes déjà demandé comment enregistrer un appel WhatsApp ? Sur Android, téléchargez des applications comme AZ Screen Recorder ou Cube Call Recorder; elles sont indispensables ! Il suffit de leur donner les bonnes autorisations, et c'est parti. Sur iPhone, utilisez la fonction d'enregistrement d'écran intégrée—super facile. Allez dans Réglages, ajoutez Enregistrement d'écran au Centre de contrôle, et n'oubliez pas d'activer le microphone. Sur un PC, essayez DemoCreator pour une expérience fluide. Vérifiez toujours les lois—demandez la permission pour éviter des ennuis juridiques. Assurez-vous d'avoir suffisamment de stockage ! Si vous êtes curieux de tous les détails, il y a encore beaucoup à découvrir.
Comment enregistrer un appel WhatsApp
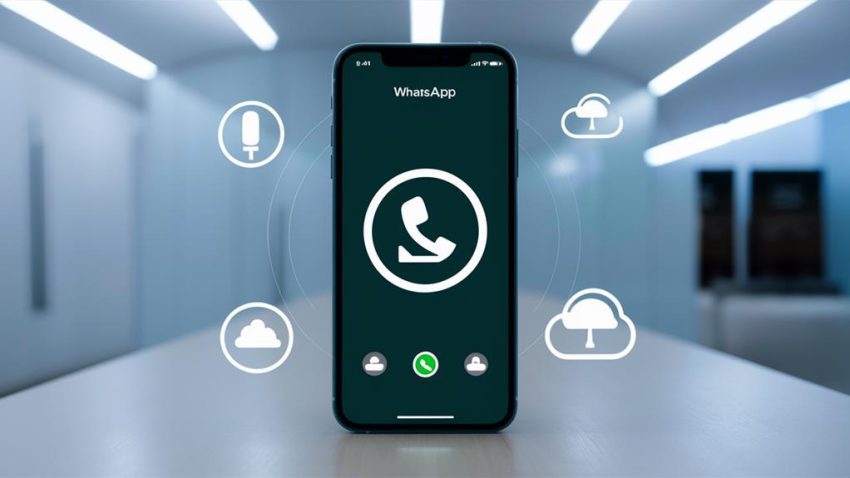
Enregistrer un appel WhatsApp peut sembler compliqué, mais c'est tout à fait faisable avec les bons outils. Si vous êtes sur Android, essayez l'application AZ Screen Recorder. Téléchargez-la depuis le Google Play Store, ajustez les paramètres pour activer l'enregistrement audio, et vous êtes prêt. Je me souviens d'avoir essayé cela pour la première fois avec un ami, et ça a fonctionné à merveille – assurez-vous simplement de le configurer avant de commencer votre appel.
Pour les utilisateurs d'iPhone, c'est encore plus simple. Si vous utilisez iOS 11 ou une version ultérieure, vous pouvez utiliser la fonctionnalité d'enregistrement d'écran intégrée. Il suffit d'ajouter l'option d'enregistrement d'écran à votre Centre de Contrôle, de démarrer l'enregistrement et de vous assurer que le microphone est activé. J'ai fait cela une fois lors d'un appel longue distance avec mon cousin; cela a tout capturé parfaitement.
Un autre conseil pour les utilisateurs d'Android : jetez un coup d'œil à l'application Cube Call Recorder. Elle peut enregistrer automatiquement vos appels WhatsApp, mais vous devrez accorder les permissions nécessaires et l'activer spécifiquement pour WhatsApp. J'ai trouvé cette application très pratique lorsque j'ai dû enregistrer une réunion de travail à la volée.
N'oubliez pas de vérifier les lois locales concernant l'enregistrement des appels. Vous ne voulez pas de problèmes juridiques !
Enregistrement sur un PC
Si vous cherchez à enregistrer vos appels WhatsApp sur un PC, vous avez de la chance car c'est tout à fait faisable. Tout d'abord, vous aurez besoin de l'application de bureau WhatsApp. Rendez-vous sur whatsapp.com/download et téléchargez-la. Gardez à l'esprit que, bien que vous puissiez recevoir des appels vidéo sur l'application, passer des appels n'est pas pris en charge depuis le PC.
Maintenant, pour la partie enregistrement, DemoCreator de Wondershare est votre allié. Ce logiciel capture à la fois la vidéo et l'audio comme un champion. Voici ce que vous devez faire :
- Configuration : Assurez-vous que DemoCreator est prêt à capturer l'audio à partir de votre système et de votre micro. Sinon, vous pourriez manquer la moitié de la conversation.
- Démarrer l'enregistrement : Appuyez sur le bouton d'enregistrement de DemoCreator avant de commencer votre appel WhatsApp. Le timing est essentiel !
- Sauvegarder votre enregistrement : Une fois l'appel terminé, arrêtez l'enregistrement et enregistrez le fichier. Facile comme bonjour.
Petit rappel rapide : vérifiez toujours les lois locales concernant l'enregistrement des appels. Parfois, vous avez besoin du consentement de tout le monde. Alors, jouez la carte de la sécurité et demandez avant d'appuyer sur ce bouton d'enregistrement. Voilà, vous pouvez enregistrer vos appels WhatsApp sur un PC sans vous casser la tête !
Enregistrement sur Android

D'accord, si vous voulez enregistrer un appel WhatsApp sur votre Android, téléchargez l'application AZ Screen Recorder depuis le Play Store. Assurez-vous de régler les paramètres pour capturer l'audio, sinon vous vous retrouverez avec un film muet. Oh, et n'oubliez pas de vérifier vos paramètres de confidentialité pour rester dans les règles !
Utiliser AZ Screen Recorder
Quand vous avez envie d'enregistrer un appel WhatsApp sur votre Android, AZ Screen Recorder est là pour vous. Tout d'abord, attrapez l'application depuis le Google Play Store et configurez-la pour permettre l'enregistrement audio via le microphone. Croyez-moi, cette petite étape fait une énorme différence. Avant de plonger dans votre appel, ouvrez AZ Screen Recorder et appuyez sur le widget pour commencer à capturer toute l'action. Voici le mode d'emploi :
- Télécharger et installer : Rendez-vous sur le Play Store, téléchargez AZ Screen Recorder et assurez-vous qu'il est configuré pour enregistrer l'audio de votre micro.
- Commencer l'enregistrement : Ouvrez l'application avant votre appel WhatsApp, appuyez sur le widget, et c'est parti.
- Arrêter et enregistrer : Après votre conversation, appuyez sur la notification pour arrêter l'enregistrement, et votre vidéo sera sauvegardée dans le dossier désigné de l'application.
Un petit conseil : faites un essai avec un court appel pour vous assurer que tout fonctionne bien et que l'audio est clair. Je me souviens de la première fois que j'ai essayé, j'étais tellement ravi lorsque cela a parfaitement fonctionné. Plus aucun détail manqué ou moment oublié dans vos conversations. Bon enregistrement !
Activation de la capture audio
Maintenant que vous avez AZ Screen Recorder prêt à fonctionner, assurons-nous que votre capture audio est au point. Tout d'abord, allez dans les paramètres de votre appareil et accordez les autorisations du microphone à AZ Screen Recorder. Croyez-moi, vous ne voulez pas manquer cette étape – c'est comme donner le feu vert à votre application pour capturer tous les détails juteux de vos appels WhatsApp.
Une fois les autorisations accordées, ouvrez AZ Screen Recorder et explorez ses paramètres. Activez l'option pour enregistrer l'audio à partir du microphone. Facile, non ? Mais attendez, il y a plus. Lorsque vous êtes sur le point de passer votre appel WhatsApp, activez l'enregistreur d'écran en appuyant sur son widget pratique. De cette façon, vous enregistrez à la fois l'écran et l'audio en un seul geste fluide.
Astuce pro : utilisez le haut-parleur pendant l'appel. Cela améliore la clarté audio, vous obtenez donc les deux côtés de la conversation sans aucune partie étouffée. Enfin, n'oubliez pas de tester votre installation au préalable. C'est un peu comme une répétition générale – mieux vaut attraper les problèmes tôt que de manquer l'enregistrement de cette conversation épique. Voilà, vous êtes prêt à capturer chaque mot !
Gérer les paramètres de confidentialité
Vous vous êtes déjà demandé comment garder l'enregistrement de vos appels WhatsApp légitime et sans tracas ? C'est plus simple que vous ne le pensez ! Tout d'abord, vous devrez ajuster certains paramètres de confidentialité pour garantir que tout est en règle. Voici ce que vous devez faire :
- Donner les permissions : Assurez-vous que l'application d'enregistrement d'écran, comme AZ Screen Recorder, a accès à votre microphone et à votre stockage. Sans ces autorisations, vous serez bloqué.
- Ajuster les paramètres de confidentialité : Vérifiez que l'option microphone est activée dans les paramètres de l'application que vous avez choisie. Pas de micro, pas d'audio—aussi simple que cela.
- Obtenir le consentement : Si vous utilisez une application comme Cube Call Recorder, vous devez informer l'autre partie que vous enregistrez. Cela vous permet de rester du bon côté des lois sur la confidentialité.
Une fois, j'ai oublié d'activer le microphone sur mon enregistreur d'écran et j'ai fini avec un film muet au lieu d'un enregistrement d'appel—apprenez de mon erreur ! Testez toujours votre configuration avant tout appel important. C'est un moyen rapide d'éviter les surprises de dernière minute. Et souvenez-vous, prévenir l'autre appelant garde tout transparent et légal. Alors, ajustez bien vos paramètres et enregistrez sans soucis !
Enregistrement sur iPhone
Enregistrer un appel WhatsApp sur votre iPhone est assez simple si vous avez iOS 11 ou une version ultérieure. Il suffit d'activer l'enregistrement d'écran dans vos paramètres, d'appuyer sur le bouton d'enregistrement dans le Centre de contrôle avant de commencer votre appel, et de ne pas oublier d'activer le micro. Pour les versions iOS plus anciennes, vous pouvez connecter votre iPhone à un Mac et utiliser QuickTime Player pour faire le travail.
Activation de l'enregistrement d'écran
Configurer l'enregistrement d'écran sur votre iPhone est un jeu d'enfant et vous permettra de capturer vos appels WhatsApp sans effort. Que vous discutiez avec des amis ou que vous meniez des interviews importantes, cette fonctionnalité intégrée est un véritable sauveur ! Voici comment commencer :
1. Ajouter l'enregistrement d'écran au centre de contrôle :
Ouvrez l'application Réglages, appuyez sur "Centre de contrôle" et sélectionnez "Personnaliser les commandes". À partir de là, ajoutez "Enregistrement d'écran" à votre centre de contrôle. Voilà, vous êtes à mi-chemin !
2. Commencer l'enregistrement :
Pour commencer l'enregistrement, faites glisser votre doigt vers le bas à partir du coin supérieur droit (ou vers le haut à partir du bas sur les anciens modèles) pour accéder au centre de contrôle. Appuyez sur le bouton d'enregistrement d'écran. N'oubliez pas de maintenir une pression longue et de sélectionner l'option microphone pour capturer l'audio—super essentiel pour ces appels WhatsApp !
3. Arrêter et enregistrer l'enregistrement :
Lorsque vous avez terminé, il vous suffit d'appuyer sur la barre d'état rouge en haut de votre écran et de confirmer en sélectionnant "Arrêter". Votre enregistrement sera enregistré directement dans votre application Photos, prêt pour être visionné.
Je me souviens de la première fois que j'ai utilisé cette fonctionnalité ; j'avais l'impression d'avoir découvert un truc secret de l'iPhone. Croyez-moi, une fois que vous aurez pris le coup de main, vous vous demanderez comment vous avez fait sans.
Utiliser QuickTime Player
Si vous pensiez que l'enregistrement d'écran sur votre iPhone était facile, attendez de découvrir l'utilisation de QuickTime Player. C'est vraiment un jeu d'enfant, et vous n'avez pas besoin d'être un expert en technologie pour y arriver. Tout d'abord, prenez un câble USB et connectez votre iPhone à votre Mac. Ouvrez QuickTime Player—ne vous inquiétez pas, il est généralement pré-installé.
Cliquez sur "Fichier" dans la barre de menu et choisissez "Nouvel enregistrement vidéo". Voici une astuce pratique : assurez-vous que votre iPhone est sélectionné comme source de caméra et audio. Croyez-moi, vous ne voulez pas manquer cette étape.
Maintenant, lancez WhatsApp et commencez votre appel. Sur QuickTime, appuyez sur le gros bouton rouge d'enregistrement. Et voilà, vous enregistrez à la fois la vidéo et l'audio de votre conversation. C'est comme par magie, non?
Lorsque votre appel se termine, il vous suffit de stoppper l'enregistrement dans QuickTime. C'est aussi simple que cela. Petit conseil : vérifiez que votre iPhone fonctionne avec la dernière version d'iOS pour une expérience optimale.
Honnêtement, une fois que vous aurez pris le coup de main, vous vous demanderez comment vous avez pu vivre sans cette astuce. Maintenant, vous êtes prêt à enregistrer ces appels importants sans tracas!
Enregistrement et Accès aux Enregistrements
Enregistrer vos appels WhatsApp et les sauvegarder pour un accès ultérieur est un jeu d'enfant. Si vous utilisez un iPhone avec iOS 11 ou une version ultérieure, enregistrer vos appels est super facile et pratique. Voici comment procéder :
- Activer l'enregistrement d'écran : Allez dans votre application Réglages, appuyez sur Centre de contrôle et assurez-vous que l'option Enregistrement d'écran est incluse.
- Enregistrer l'appel : Faites glisser votre doigt vers le bas pour accéder au Centre de contrôle, appuyez sur le bouton Enregistrement d'écran et n'oubliez pas de sélectionner l'option microphone pour capturer l'audio.
- Sauvegarder et accéder : Une fois que vous avez terminé votre appel, appuyez sur la bannière rouge en haut pour arrêter l'enregistrement. Votre vidéo sera automatiquement sauvegardée dans l'application Photos.
Je me souviens de la première fois que j'ai essayé cela, j'étais un peu sceptique quant à la qualité, mais le résultat était incroyable ! Plus besoin de s'inquiéter de manquer des détails importants lors des appels. De plus, tout est dans votre bibliothèque de photos, ce qui rend la relecture ou le partage très facile par la suite. Si vous avez un iPhone plus ancien, il suffit de le connecter à un Mac et d'utiliser QuickTime Player pour faire le travail. Aussi simple que cela !
Considérations Juridiques

Enregistrer un appel WhatsApp peut sembler être une tâche simple, mais les considérations légales peuvent rendre cela un peu compliqué. Croyez-moi, vous ne voulez pas vous tromper là-dessus. Différents endroits ont des règles différentes. Certains lieux exigent que tout le monde sur l'appel donne son accord avant que vous n'appuyiez sur le bouton d'enregistrement. D'autres ? Le consentement d'une seule personne suffit. Mais si vous sautez cette étape, vous pourriez faire face à de lourdes amendes ou même à une peine de prison. Aïe !
Rappelez-vous, tous les pays ne sont pas favorables à l'enregistrement d'appels. Donc, avant de jouer les pros de la technologie, vérifiez vos lois locales. Google est votre ami ici. Et en parlant de technologie, certains téléphones et réseaux ont leurs propres règles concernant l'enregistrement. Vous voudrez vous assurer que vous ne violez aucune de ces règles non plus.
Et hey, obtenez toujours ce consentement par écrit ou au moins par une note vocale. De cette façon, si les choses tournent mal et que quelqu'un crie à la violation de la vie privée, vous avez la preuve que vous avez fait les choses dans les règles. Croyez-moi, un peu de documentation peut vous éviter bien des problèmes.
Meilleures pratiques
Lorsque vous vous lancez dans l'enregistrement d'un appel WhatsApp, quelques bonnes pratiques solides peuvent rendre le processus beaucoup plus fluide que vous ne le pensez. Croyez-moi, vous ne voulez pas appuyer sur "enregistrer" pour découvrir plus tard que quelque chose a mal tourné.
Tout d'abord, vérifiez toujours les lois locales. Je sais que cela peut sembler fastidieux, mais les réglementations diffèrent partout, et certains endroits exigent que tout le monde sur l'appel donne son consentement. Vous ne voulez pas de mauvaises surprises par la suite.
Ensuite, choisissez une application d'enregistrement conviviale. J'ai eu de la chance avec AZ Screen Recorder sur Android – c'est assez simple. Si vous êtes sur un iPhone, vous constaterez peut-être que les options intégrées font le travail sans trop de problèmes.
Voici une liste de contrôle rapide pour garder les choses sur la bonne voie :
- Activer l'enregistrement audio : Assurez-vous que votre application capture les deux côtés de la conversation. Il n'y a rien de pire qu'une conversation à sens unique.
- Connexion Internet stable : Une connexion stable évite un audio saccadé. Croyez-moi, la mise en mémoire tampon gâche tout.
- Espace de stockage suffisant : Libérez de l'espace sur votre appareil avant de commencer. Manquer de stockage en cours d'appel est vraiment déplaisant.
N'oubliez pas de garder vos applications à jour pour bénéficier des dernières fonctionnalités et des améliorations de sécurité. Bon enregistrement !
Questions Fréquemment Posées
Est-il possible d'enregistrer une conversation téléphonique sur WhatsApp ?
Oui, vous pouvez totalement enregistrer une conversation téléphonique sur WhatsApp, mais c'est un peu compliqué car WhatsApp n'a pas de fonctionnalité intégrée pour cela. Sur Android, vous pouvez utiliser des applications comme AZ Screen Recorder ou Cube Call Recorder. Pour les iPhones, l'enregistrement d'écran intégré fonctionne si vous activez le microphone. N'oubliez pas de vérifier vos lois locales car enregistrer des appels peut vous causer des ennuis sans consentement.
Comment enregistrer un appel WhatsApp en cours ?
Pour enregistrer un appel WhatsApp en cours, vous avez plusieurs options. Sur un iPhone, il suffit de faire glisser vers le haut pour accéder au Centre de contrôle, appuyez sur enregistrement d'écran et n'oubliez pas d'activer le micro. Pour Android, téléchargez AZ Screen Recorder depuis le Play Store et appuyez sur enregistrer avant que votre appel commence. Sur un PC, des logiciels comme Filmora font l'affaire. Une fois, j'ai utilisé QuickTime sur mon Mac avec un vieil iPhone, ça a marché comme un charme !
Comment enregistrer des conversations WhatsApp ?
À Rome, fais comme les Romains! Pour enregistrer vos conversations WhatsApp, vous aurez besoin de applications tierces ou de fonctionnalités intégrées. Sur Android, AZ Screen Recorder fonctionne à merveille. Pour les iPhones, utilisez simplement l'enregistrement d'écran d'iOS depuis le Centre de contrôle. Sur un PC, optez pour Wondershare DemoCreator. J'ai moi-même utilisé ces méthodes, et elles sont assez simples. Souvenez-vous juste de toujours vérifier vos lois locales car enregistrer sans consentement peut vous causer des ennuis!
Comment faire un enregistrement vocal sur WhatsApp ?
Alors, tu veux enregistrer un message vocal sur WhatsApp ? Super facile ! Ouvre simplement la discussion avec ton ami, appuie sur la petite icône de micro dans la boîte de texte et maintiens-la enfoncée. Parle, puis relâche quand tu as fini. Si tu te sens paresseux, fais glisser vers le haut pour verrouiller, ainsi tu n'as pas besoin de maintenir le bouton enfoncé. Écoute rapidement, et si ça sonne bien, appuie sur envoyer. Trop facile !





