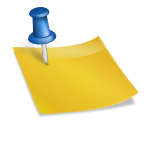Pour annuler un email envoyé dans Outlook, commencez par localiser l'email dans votre dossier Éléments envoyés. Sous l'onglet Message, sélectionnez Actions et choisissez "Rappelez ce message". Vous pouvez choisir de supprimer les copies non lues ou de remplacer le message. Cependant, le rappel ne fonctionne que si le destinataire n'a pas ouvert l'email et que vous utilisez tous les deux Microsoft 365 ou Exchange. Vous recevrez bientôt un rapport de notification indiquant si le rappel a réussi. Gardez à l'esprit qu'il y a des limites à la fonction de rappel, mais Outlook propose d'autres options pour prévenir les erreurs d'envoi. Explorons-les davantage.
Rappelez-vous d'un e-mail dans Outlook
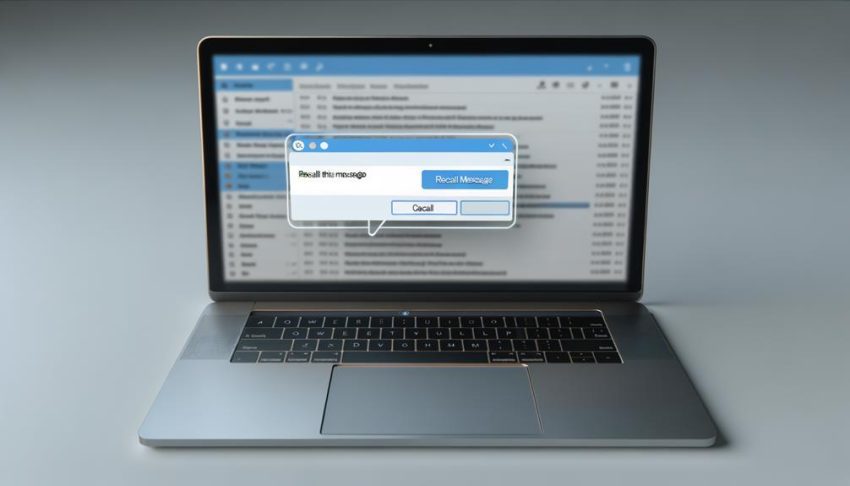
Pour rappeler un e-mail dans Outlook, accédez au dossier "Éléments envoyés" et ouvrez le message que vous souhaitez rappeler. Dans l'onglet "Message", sélectionnez "Actions" et choisissez "Rappeler ce message" pour tenter d'annuler l'envoi. Vous pouvez choisir de supprimer les copies non lues ou de remplacer le message rappelé par un nouveau. La fonction de rappel ne fonctionne que si le destinataire n'a pas ouvert l'e-mail et si les deux utilisateurs sont sur Microsoft 365 ou un compte Exchange dans la même organisation. Vous recevrez un rapport dans votre boîte de réception peu après la demande, vous informant du succès ou de l'échec de l'annulation.
Vérification du statut de rappel
Après avoir initié un rappel, vous recevrez un email de notification dans les 30 secondes pour confirmer le statut. Si le rappel est infructueux, vous ne recevrez peut-être pas de notification, donc suivez directement avec les destinataires si nécessaire. Les mises à jour du rappel sont généralement rapides, mais des retards peuvent se produire selon le serveur de messagerie du destinataire et si l'email a été ouvert.
Notification de rappel d'examen
Une fois le processus de rappel initiée, Outlook générera un e-mail de notification dans les 30 secondes fournissant le statut de votre demande. Cet e-mail contiendra un lien permettant d'accéder au rapport de rappel et de visualiser les résultats pour chaque destinataire.
Les actions de rappel se déroulent généralement rapidement, mais peuvent prendre jusqu'à 24 heures en cas de complications ou si l'e-mail a été envoyé à une longue liste de destinataires. La notification de rappel vous informera du succès ou de l'échec du rappel :
- Si le rappel est réussi, vous serez informé que les copies non lues ont été supprimées.
- Si le rappel échoue, vous serez informé que le destinataire a déjà lu le message.
- Gardez à l'esprit que la fonctionnalité de rappel ne fonctionne que si l'expéditeur et le destinataire sont dans la même organisation et utilisent des comptes Microsoft 365 ou Exchange.
- L'examen de la notification de rappel vous permet de comprendre le résultat et de prendre les mesures appropriées si nécessaire.
Comprendre Rappeler Chronologie
La rapidité du processus de rappel est essentielle, car le succès ou l'échec de la demande dépend souvent de la rapidité de votre intervention. Vous recevrez généralement une notification par e-mail concernant l'état du rappel dans les 30 secondes. Cependant, le processus de rappel lui-même peut prendre jusqu'à 24 heures, surtout s'il y a des problèmes ou si la liste des destinataires est importante. Vous pouvez sélectionner un lien dans l'e-mail de notification de rappel pour afficher le rapport de rappel détaillé dans un navigateur. Les rappels réussis dépendent du fait que le destinataire n'ouvre pas l'e-mail avant que la demande de rappel ne soit traitée. Gardez à l'esprit que la fonction de rappel n'est efficace que si vous et le destinataire utilisez des comptes Microsoft 365 ou Exchange au sein de la même organisation.
Limites du rappel de courrier électronique

Gardez à l'esprit que la fonctionnalité de rappel dans Outlook a des limites importantes. Elle ne fonctionne que si le destinataire n'a pas encore ouvert le courriel, donc le timing est essentiel. De plus, elle se limite aux utilisateurs de votre organisation qui utilisent des comptes Microsoft 365 ou Exchange – elle ne fonctionnera pas pour les adresses électroniques externes.
État du courriel du destinataire
Une des principales limites de la fonctionnalité de rappel des courriels dans Outlook est le statut du destinataire. Pour que le rappel soit réussi, le destinataire ne doit pas avoir encore ouvert le courriel. S'il l'a fait, le rappel échouera sans vous en aviser. De plus, vous et le destinataire devez utiliser des comptes Microsoft 365 ou Exchange au sein de la même organisation pour que le rappel soit efficace.
- Les courriels envoyés à des domaines externes, comme Gmail ou Hotmail, ne peuvent pas être rappelés du tout.
- Même si le rappel réussit, rien ne garantit que le destinataire ne verra pas une notification, ce qui pourrait causer de la confusion.
- Les actions de rappel peuvent prendre du temps à être traitées, et les mises à jour sur le statut peuvent être retardées, parfois jusqu'à 24 heures.
Limitation propre à l'organisation
Bien que la fonctionnalité de rappel d'e-mail dans Outlook puisse être un outil utile, son efficacité est limitée par des facteurs spécifiques à l'organisation. Pour que le rappel fonctionne, l'expéditeur et le destinataire doivent avoir des comptes Microsoft 365 ou Exchange au sein de la même organisation. De plus, les e-mails envoyés à des comptes non Exchange, comme Gmail ou Yahoo, sont irrécupérables. Même si le destinataire n'a pas ouvert le message, le rappel peut échouer s'il y a déjà accédé. Le rappel est également inefficace pour les e-mails sécurisés par Azure Information Protection. Enfin, les politiques organisationnelles peuvent restreindre ou interdire l'utilisation de cette fonctionnalité, limitant davantage sa praticité.
| Limitation | Description |
|---|---|
| Type de compte | Le rappel ne fonctionne qu'entre les comptes Microsoft 365 ou Exchange de la même organisation. |
| Destinataires non Exchange | Les e-mails envoyés à des comptes non Exchange ne peuvent pas être rappelés. |
| Statut de lecture | Le rappel échoue si le destinataire a déjà ouvert l'e-mail. |
| Protection de l'information | Le rappel est inefficace pour les e-mails sécurisés par Azure Information Protection. |
| Politique organisationnelle | Les politiques de l'entreprise peuvent restreindre ou interdire l'utilisation de la fonctionnalité de rappel. |
Retarder l'envoi d'e-mails dans Outlook
La fonctionnalité de retard d'envoi d'Outlook vous permet de prévenir les erreurs coûteuses en vous donnant une brève fenêtre pour annuler un e-mail après avoir cliqué sur Envoyer. Cette fonction vous permet de créer une règle qui retarde l'envoi réel de votre message de quelques minutes. Vous pouvez spécifier la durée du retard, généralement comprise entre 1 et 120 minutes, en fonction de vos préférences.
- L'e-mail retardé restera dans votre Boîte d'envoi pendant cette période, vous permettant de le revoir et de l'annuler si nécessaire.
- Cette fonctionnalité aide à éviter les erreurs comme les pièces jointes manquantes ou l'envoi aux mauvais destinataires.
- Pour configurer la règle de retard, accédez à Fichier > Gérer les règles et alertes.
- N'oubliez pas d'enregistrer vos paramètres et de tester la fonctionnalité avec un e-mail d'essai.
Annuler un courrier électronique sur Outlook.com
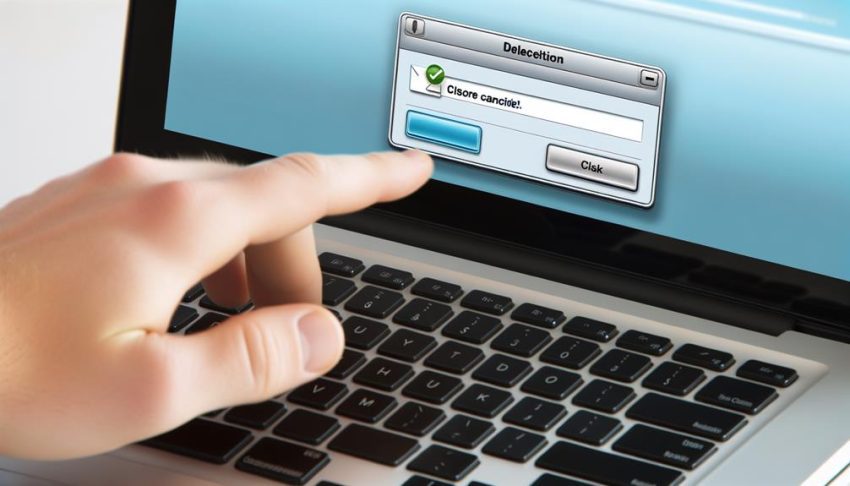
Malheureusement, la fonctionnalité de rappel pour les e-mails envoyés via Outlook.com n'est pas disponible, limitant votre capacité à annuler efficacement les e-mails envoyés. Cependant, vous pouvez activer la fonction "Annuler l'envoi", qui offre une brève fenêtre de 5 à 10 secondes pour annuler l'envoi d'un e-mail après avoir cliqué sur "Envoyer". Pour l'activer, accédez à "Paramètres", puis à "Courrier" et enfin à "Composer et Répondre" pour ajuster le temps d'annulation. Une fois activée, une invite apparaîtra pendant la période d'envoi, vous permettant d'annuler l'e-mail si nécessaire. Gardez à l'esprit que cette fonctionnalité est inefficace pour les e-mails envoyés à des domaines externes, soulignant l'importance de vérifier soigneusement le contenu de votre e-mail avant d'appuyer sur "Envoyer".
| Colonne 1 | Colonne 2 | Colonne 3 | |
|---|---|---|---|
| Ligne 1 | Fonction de Rappel | Annuler l'Envoi | Domaines Externes |
| Ligne 2 | Non Disponible | 5-10 Secondes | Inefficace |
| Ligne 3 | Limite l'Annulation | Activer dans les Paramètres | Vérifier le Contenu |
| Ligne 4 | Ajuster le Temps d'Annulation | ||
| Ligne 5 | Invite Pendant l'Envoi |
Alternatives à Rappel de courrier électronique
Étant donné que la fonctionnalité de rappel d'Outlook n'est pas disponible, vous pouvez explorer d'autres moyens de mieux gérer les e-mails envoyés. Envisagez d'utiliser l'option "Annuler l'envoi" dans Outlook, qui permet un délai allant jusqu'à 10 secondes pour annuler l'envoi d'un e-mail. Vous pouvez également créer une règle dans Outlook qui retient les messages pendant un certain nombre de minutes avant de les envoyer, vous donnant ainsi le temps de les annuler si nécessaire. De plus, le fait de revoir et de vérifier le contenu des e-mails avant de les envoyer peut aider à prévenir le besoin de les rappeler. Pour les utilisateurs de Gmail, ajuster la durée de "Annuler l'envoi" à un cadre de temps plus long (jusqu'à 30 secondes) peut offrir plus de flexibilité pour annuler les e-mails après leur envoi.
- Utiliser l'option "Annuler l'envoi" dans Outlook
- Créer une règle pour retenir les messages avant l'envoi
- Revoir et vérifier le contenu des e-mails avant l'envoi
- Ajuster la durée de "Annuler l'envoi" dans Gmail
Questions Fréquemment Posées
Comment supprimer un email envoyé par erreur ?
95% des personnes ont accidentellement envoyé un e-mail qu'elles auraient souhaité ne pas avoir envoyé. Pour supprimer un e-mail erroné dans Outlook, utilisez la fonction "Rappeler ce message" si vous et le destinataire faites partie de la même organisation. Sinon, vous devrez envoyer un e-mail de suivi.
Comment annuler l'envoi programmé d'un e-mail dans Outlook ?
Pour annuler l'envoi programmé d'un e-mail dans Outlook, ouvrez le message dans votre boîte d'envoi, puis supprimez-le. Vous pouvez également modifier les options d'envoi pour reprogrammer l'e-mail avant qu'il ne soit envoyé.
Comment supprimer un courrier électronique non lu ?
Supprimez cet e-mail non lu comme l'éclair ! Il suffit de faire un clic droit, de sélectionner "Supprimer" et de le voir disparaître dans le dossier "Éléments supprimés". Assurez-vous simplement de ne pas avoir activé la fonction de rappel, sinon il pourrait revenir vers vous comme un boomerang.
Comment supprimer un e-mail envoyé à mon destinataire ?
Pour supprimer un e-mail que vous avez envoyé, ouvrez le dossier "Éléments envoyés" d'Outlook, double-cliquez sur le message et cliquez sur "Rappeler ce message" dans l'onglet "Message". Vous pouvez supprimer les copies non lues ou remplacer l'e-mail, mais cela ne fonctionne que si le destinataire ne l'a pas encore ouvert.