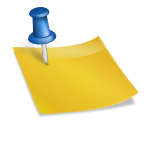Regarder une erreur Excel peut être aussi déroutant que de chercher une aiguille dans une botte de foin, mais n'ayez crainte. Si vous rencontrez une erreur #VALUE!, vérifiez vos formules et utilisez l'outil Évaluer la formule pour mettre en évidence les points problématiques. Vous avez une erreur #REF! ? Assurez-vous que vos références de cellules sont intactes. Et ces maudites erreurs #DIV/0! ? Gardez un IFERROR sous le coude pour les gérer avec élégance. Rester organisé avec vos types de données et vos références de cellules peut éviter de nombreux maux de tête. Restez à l'écoute, et vous découvrirez d'autres astuces pratiques pour devenir un véritable magicien d'Excel !
Identification des erreurs courantes dans Excel
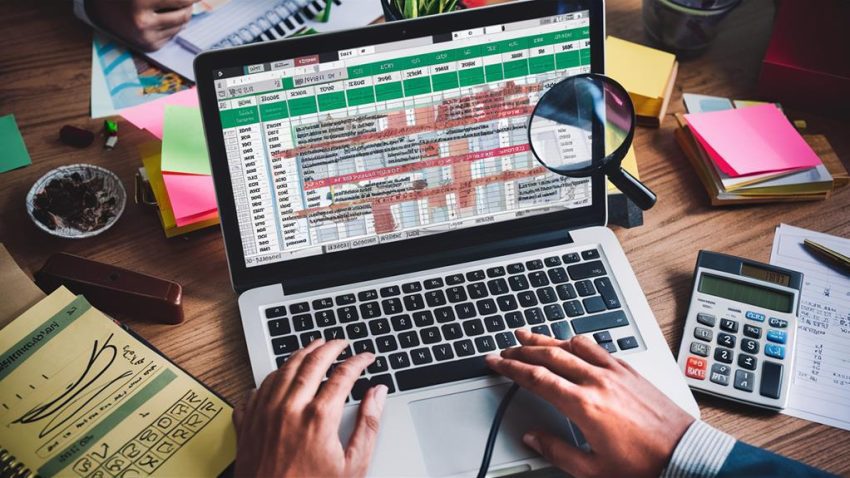
Vous y avez probablement été — fixant une feuille Excel, et au lieu de voir vos données soigneusement organisées, vous êtes accueilli par un code d'erreur cryptique. C'est comme si Excel parlait une langue que vous ne comprenez pas. Mais ne vous inquiétez pas, ce n'est pas aussi effrayant qu'il y paraît.
Explorons le désordre des erreurs courantes d'Excel et comment les aborder.
Tout d'abord, vérifiez toujours vos types de données. Mélanger du texte avec des nombres peut faire chavirer vos formules. Si votre syntaxe de formule est incorrecte, des erreurs apparaîtront. C'est comme essayer de cuire un gâteau avec la mauvaise recette.
En parlant de recettes, faites attention aux références de cellules qui sont devenues indésirables. Elles devraient pointer exactement là où vous le souhaitez.
Les messages d'erreur et les codes d'erreur sont la façon qu'a Excel de brandir un drapeau rouge. Utilisez des techniques de débogage pour identifier le problème. L'imbrication des fonctions peut également devenir délicate. C'est comme empiler trop de crêpes — elles pourraient tomber si vous n'y faites pas attention.
Gardez votre organisation de feuille de calcul en ordre, et vous serez en avance pour éviter ces maux de tête. Rappelez-vous, chaque erreur est simplement la façon étrange qu'a Excel de demander de l'aide. Vous pouvez le faire !
Dépannage des erreurs #VALUE!
Tout d'abord, plongeons dans une analyse d'erreur. Vérifiez vos dépendances de formule. Cela signifie essentiellement que vous devez garantir que chaque partie de votre formule est compatible. Si une cellule dans votre formule est incorrecte, cela peut mettre le tout en désordre.
Imaginez essayer d'ajouter des pommes et des oranges—Excel n'acceptera tout simplement pas.
Un autre truc est d'utiliser l'outil "Évaluer la formule" sous l'onglet Formule. C'est comme avoir une loupe pour votre feuille de calcul, vous permettant de voir exactement où ça ne va pas.
Cet outil peut vous guider à travers votre formule étape par étape, mettant en évidence la partie qui cause le problème. Avec un peu de patience et un peu de dépannage, vous résoudrez le problème et bannirez cette erreur #VALUE! pour de bon !
Correction des problèmes #REF!

Tomber sur une erreur #REF! peut donner l'impression de heurter un mur de briques tout en roulant sur l'autoroute de la maîtrise des tableurs. C'est comme si Excel disait : "Oups, vous avez perdu une cellule !" Mais ne vous inquiétez pas, vous n'êtes pas seul dans ce labyrinthe de dépendances de formules et d'erreurs de référence.
Pour résoudre ce problème ennuyeux, commencez par vérifier où votre formule aurait pu dérailler. Avez-vous supprimé une cellule qui était utilisée ? Ces plages dynamiques peuvent se faufiler sur vous, provoquant des erreurs #REF! lorsque celles-ci s'étendent ou se contractent de manière inattendue. Gardez un œil sur les références de cellules qui pourraient avoir changé en raison de tels changements.
Un autre coupable courant est lorsque les liens de feuille de calcul sont rompus, comme lorsque vous essayez de référencer des cellules d'une autre feuille qui n'existe plus. Vérifiez ces liens et assurez-vous que les feuilles de calcul référencées sont toujours là.
Un petit truc que j'ai appris au fil des ans est d'utiliser les outils Trace des dépendants et Trace des précédents d'Excel. Ils sont comme un GPS pour vos formules, vous aidant à naviguer à travers le réseau de dépendances.
Avec ces étapes, vous serez de retour sur la bonne voie et roulant en douceur en un rien de temps !
Résolution des problèmes #DIV/0!
Quand il s'agit de s'attaquer à la célèbre erreur #DIV/0!, c'est comme réaliser que vous avez essayé de partager une pizza avec zéro part—impossible et un peu frustrant. Nous y sommes tous passés, fixant ce petit monstre dans Excel, nous demandant où nous avons mal agi. Mais n'ayez crainte, je suis là pour vous aider ! Explorons quelques conseils pratiques pour prévenir les erreurs et optimiser vos formules.
Tout d'abord, pourquoi ne pas utiliser la fonction IFERROR ? C'est comme un filet de sécurité pour vos formules. Au lieu d'obtenir le redouté #DIV/0!, vous pouvez le paramétrer pour afficher quelque chose de plus utile, comme un vide ou un message personnalisé. Croyez-moi, votre futur vous remerciera.
Voici un rapide tour émotionnel auquel vous pourriez vous identifier :
| Scénario | Émotion |
|---|---|
| Repérer #DIV/0! | Frustration |
| Trouver le coupable | Soulagement |
| L'avoir corrigé | Triomphe |
| Formules optimisées | Satisfaction |
Un autre conseil : vérifiez toujours vos dénominateurs. Un zéro s'y glisse plus souvent que vous ne le pensez. Et envisagez d'utiliser la validation des données pour prévenir les zéros dès le départ—c'est tout une question de prévention des erreurs, mon ami. Avec ces astuces dans votre poche, vous serez un magicien d'Excel en un rien de temps !
Correction des erreurs #NAME ?
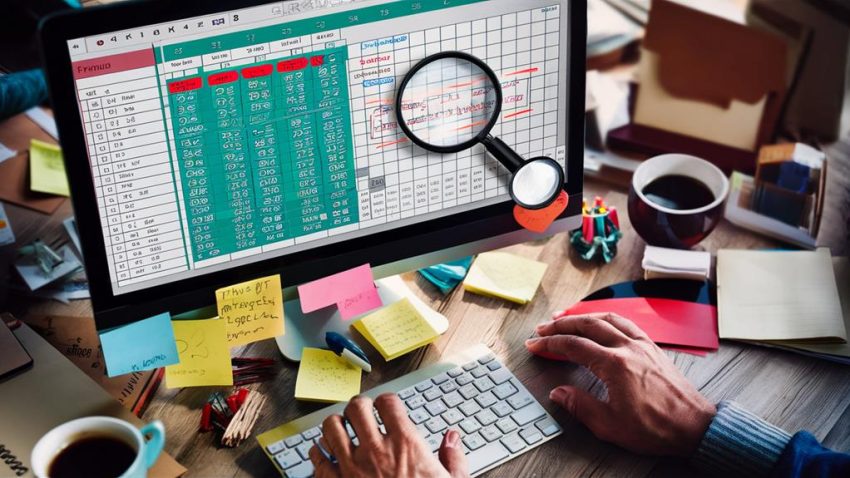
Commencez par vérifier votre syntaxe de formule. Une petite faute de frappe dans le nom de votre fonction ou des guillemets manquants peuvent tout compromettre.
N'oubliez pas de vérifier à nouveau ces plages nommées ; peut-être en avez-vous supprimé ou renommé une par accident.
Ensuite, pensez à vos arguments de fonction. Avez-vous fourni les bons ? Excel a besoin d'instructions claires pour faire sa magie.
Les dépendances de formule sont un autre élément du puzzle. Si votre formule dépend d'une cellule ou d'une plage qui a été modifiée, cela peut causer le chaos.
Prévenir les erreurs futures dans Excel
Prévenir les erreurs Excel, c'est comme garder votre cuisine propre : tout est une question d'entretien régulier.
Croyez-moi, vous ne voulez pas découvrir un désordre quand vous êtes pressé.
Validation des données régulières
Nous avons tous eu ces moments où l'on s'arrache les cheveux quand Excel fait des siennes et que des erreurs apparaissent de nulle part. C'est comme si le gobelin des feuilles de calcul avait décidé de s'amuser !
Mais ne vous inquiétez pas, vous pouvez garder ce petit monstre à distance avec une validation des données régulière. Pensez-y comme donner à votre saisie de données un joli et solide filet de sécurité. En établissant des règles de validation, vous dites fondamentalement à Excel : "Hé, n'accepte rien qui ne corresponde pas à ce modèle !" De cette façon, vous maintenez l'intégrité des données et évitez les mauvaises surprises.
Maintenant, imaginez que vous avez une équipe qui saisit des données. Un peu de formation des utilisateurs peut grandement aider à prévenir ces erreurs. Formez-les à repérer les alertes d'erreur et à suivre une liste de contrôle pour la saisie des données, garantissant ainsi la cohérence des formules tout au long du processus.
Croyez-moi, cela en vaut la peine. Vous voudrez créer des modèles lorsque cela est possible. L'utilisation de modèles peut rationaliser les processus et renforcer ces règles de validation astucieuses.
Audits de formule cohérents
Lorsqu'il s'agit de garder les erreurs Excel à distance, un audit des formules cohérent est votre arme secrète. Vous vous souvenez de ce moment où vous avez passé trop de temps à essayer de comprendre pourquoi votre feuille de calcul ne s'additionnait tout simplement pas ? Nous y avons tous été.
Mais avec un peu de cohérence dans les formules et quelques techniques d'audit astucieuses, vous pouvez vous éviter de futurs maux de tête. Commencez par vérifier régulièrement vos formules pour toute incohérence — c'est comme votre système de suivi des erreurs Excel.
Pensez au débogage des formules comme au travail de détective dans le monde d'Excel. Vous traquez ces erreurs sournoises qui perturbent l'intégrité de vos données. Utilisez des outils comme "Tracer les antécédents" et "Évaluer la formule" pour donner à vos formules un examen approfondi.
C'est comme amener votre voiture à un service régulier pour garantir que tout fonctionne sans accroc.
N'oubliez pas non plus la validation des formules. C'est la dernière ligne de défense pour attraper les erreurs avant qu'elles ne causent le chaos.
Questions Fréquemment Posées
Comment puis-je récupérer un fichier Excel corrompu ?
Oh non, vous avez un fichier Excel corrompu ? Ne vous inquiétez pas, cela arrive même aux meilleurs d'entre nous.
Tout d'abord, essayez d'utiliser la fonction de récupération de fichier intégrée d'Excel. Cela pourrait bien vous sauver la mise.
Si cela ne fonctionne pas, pensez aux options de sauvegarde de données que vous avez peut-être mises en place. J'ai appris à la dure qu'il est toujours bon de garder des sauvegardes. Faites-moi confiance, cela vous évitera bien des maux de tête.
Si tout échoue, il existe des outils de récupération spécialisés que vous pouvez essayer.
Quelles sont les meilleures pratiques pour la validation des données dans Excel ?
Imagine que vous configurez un tableau de budget et que vous réalisez soudain que vos totaux ne s'additionnent pas. C'est alors que la validation des données vient à la rescousse !
Définissez toujours les types de données, comme s'assurer que seules des numéros figurent dans une colonne 'Prix'. Établissez des règles de validation, comme restreindre les dates à des plages spécifiques.
Une fois, j'ai oublié de faire cela et je me suis retrouvé avec une soupe de lettres dans mes chiffres ! Croyez-moi, cela évite beaucoup de maux de tête.
Comment optimiser les gros fichiers Excel pour de meilleures performances ?
Vous avez un fichier Excel massif, et il rame comme jamais, n'est-ce pas ?
Voici quelques conseils de performance : Tout d'abord, abandonnez les calculs inutiles et utilisez le mode de calcul manuel. Croyez-moi, c'est un véritable sauveur.
De plus, une gestion efficace des données est essentielle – conservez uniquement les données dont vous avez besoin. Une fois, j'ai réduit la taille de mon fichier de 50 % simplement en supprimant les lignes et colonnes vides !
Les formules Excel peuvent-elles se mettre à jour automatiquement lorsque de nouvelles données sont ajoutées ?
Imaginez les formules Excel comme un chien bien dressé, enthousiaste à l'idée de rapporter les dernières données pour vous.
Elles peuvent en effet se mettre à jour automatiquement lorsque de nouvelles données sont ajoutées, grâce aux plages dynamiques et aux références de tableau. Vous devez juste les configurer correctement.
Je me souviens quand j'ai découvert cette astuce ; c'était comme trouver une fonctionnalité secrète ! Il suffit d'utiliser les tableaux Excel, et vos formules suivront vos mises à jour comme un pro.
Comment protéger les feuilles Excel contre les modifications non autorisées ?
Pour protéger vos feuilles Excel contre les modifications non autorisées, vous devez utiliser la protection de la feuille. C'est comme verrouiller votre porte d'entrée avec une sécurité par mot de passe.
Une fois, j'avais un collègue qui a perturbé mes formules. Un cauchemar ! Alors, j'ai commencé à utiliser des mots de passe.
Il suffit d'aller dans l'onglet Révision, de cliquer sur "Protéger la feuille" et de définir un mot de passe. N'oubliez pas de le conserver, cependant !
C'est un véritable sauveur contre les modifications accidentelles ou les yeux indiscrets. Gardez vos données en sécurité !